
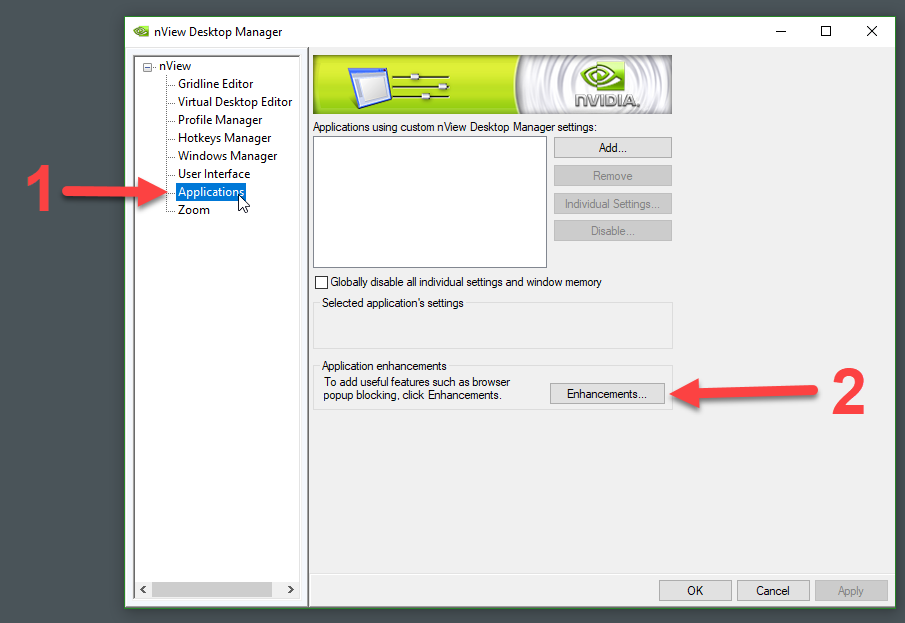
You can choose the screen quality for your video (medium, or 1280 x 720 works well for viewing on most laptop/computer monitors).
To save as video, navigate to File > Export > Create a video. Saving as a video provides the option to upload to other platforms that support video, such as Panopto, Moodle, and OneDrive. When ready to save your narration, you have the option to save as a PowerPoint file (.pptx) or a video file (.mp4 for versions 2013 and later). If you need to edit your narration, you can simply delete the sound icon on each slide, and then from the Record a Slideshow button at the top, select start recording “from current slide.” You can also clear the contents of one slide or all slides using the Clear option also in the Record a Slideshow button. You can play back your narration by pushing the play button under these icons, or by navigating back to the SlideShow tab and choosing the button to play your presentation “From Beginning.” Once you are finished recording, you’ll notice sound icons on each slide that have narration. In the bottom center, you will be able to control features to annotate your presentation, including a pen and a laser pointer. After you start recording, you will be able to access various features to include in your presentation at the bottom right, such as turning on and off video camera and audio if needed. To stop or pause the recording, use the buttons in the top left next to the red record button. PowerPoint will count down from 3 before it begins recording. When you choose the option to start recording, you will be brought into presenter view, with the option to push the round red button in the top left to start recording. Choose the option for where in your slideshow you’d like to start recording. You will see a drop-down to start recording from current slide or from the beginning. Then, click the Record a Slideshow button. When ready to record, click the Slideshow tab in the PowerPoint menu at the top. #Not use presenter view in powerpoint for mac Pc
For this reason, we recommend that Mac users create narrated presentations using QuickTime on Mac.įollow the steps below to create a voice-over narration on the Office 365 PowerPoint application on your PC (note that recording in PowerPoint O365 on the web is not enabled)*: Please note that Mac PowerPoint versions 2011 and later will allow you to record voice-over however, saving as a video is not enabled in most Mac versions. Use desktop share mode in Teams, using one monitor for PowerPoint and another for video/participants view.PowerPoint versions 2010 and later for PC support recording a voice-over narration and saving as a video file to share on the web. Use desktop share mode in Teams, understanding you will not be able to see meeting chat or raised hands. Hybrid: some people remote some people in the room Use desktop share mode in Teams, using one monitor for PowerPoint and the other for video/participants view. When to use Presenter Viewīefore trying Presenter View, consider the number of monitors you will use and whether your online class session/meeting will be completely virtual or hybrid.

Watch the three-minute video below for more details. Plus, participant video feeds are included at the bottom of Presenter View. Presenters also can use meeting chat while in Presenter View. Navigating slides is easier for presenters, and participants still can be kept from jumping ahead.
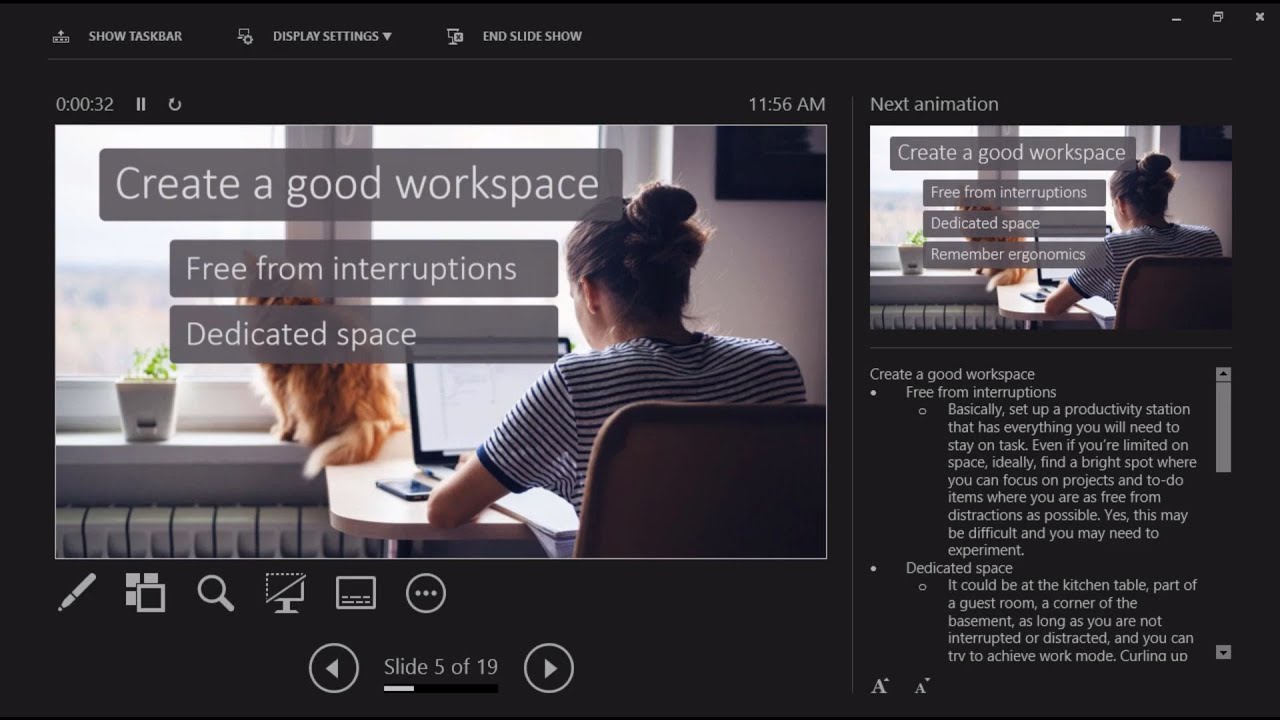
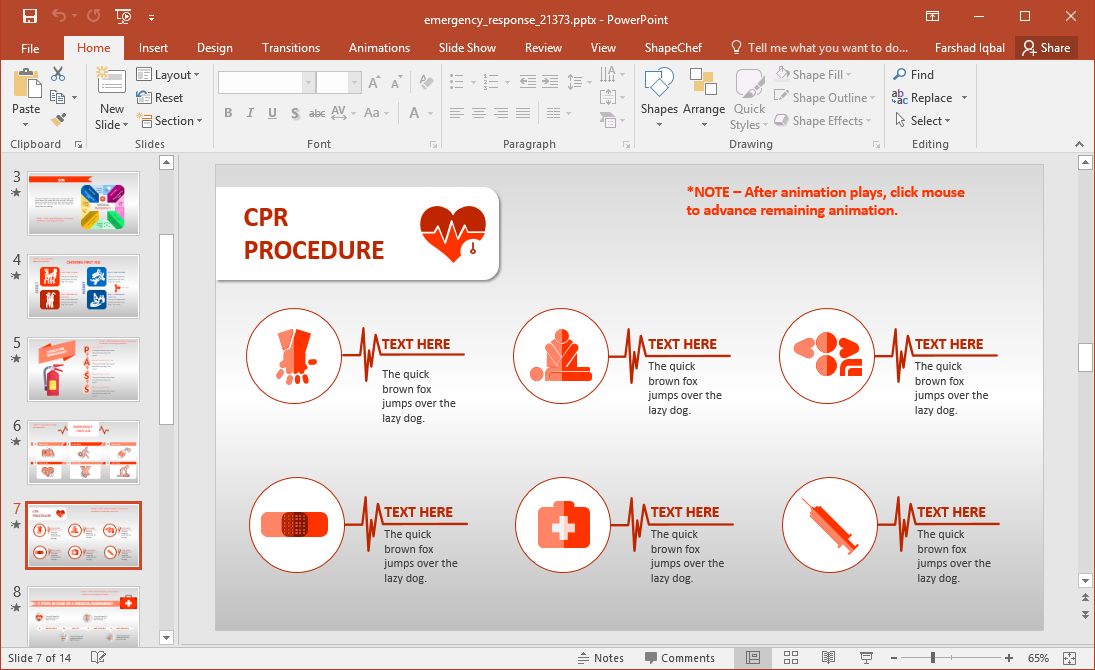
Microsoft Teams meetings now feature Presenter View for your PowerPoint slides. Presenters can see their slide notes and upcoming slides in Teams meeting participants cannot.


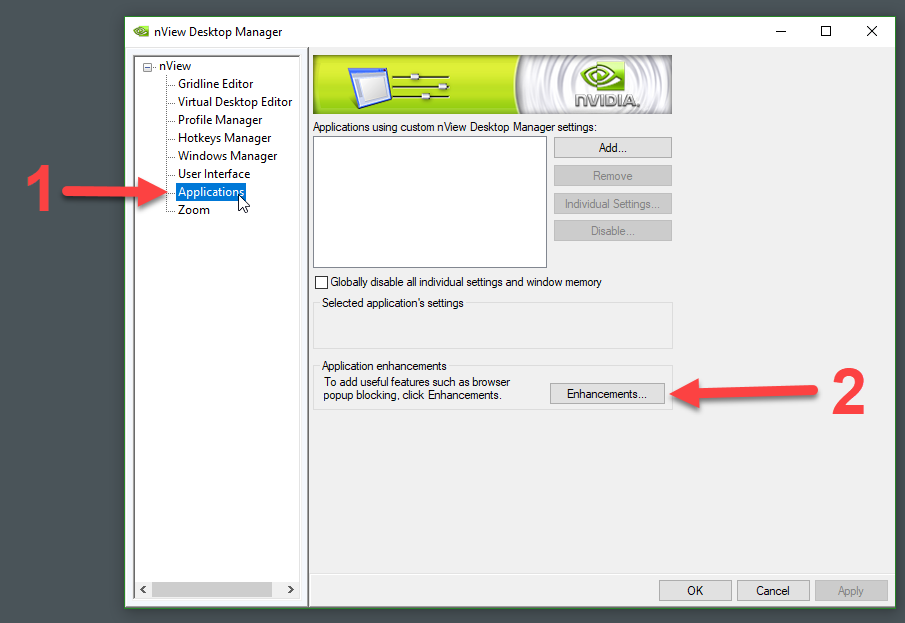

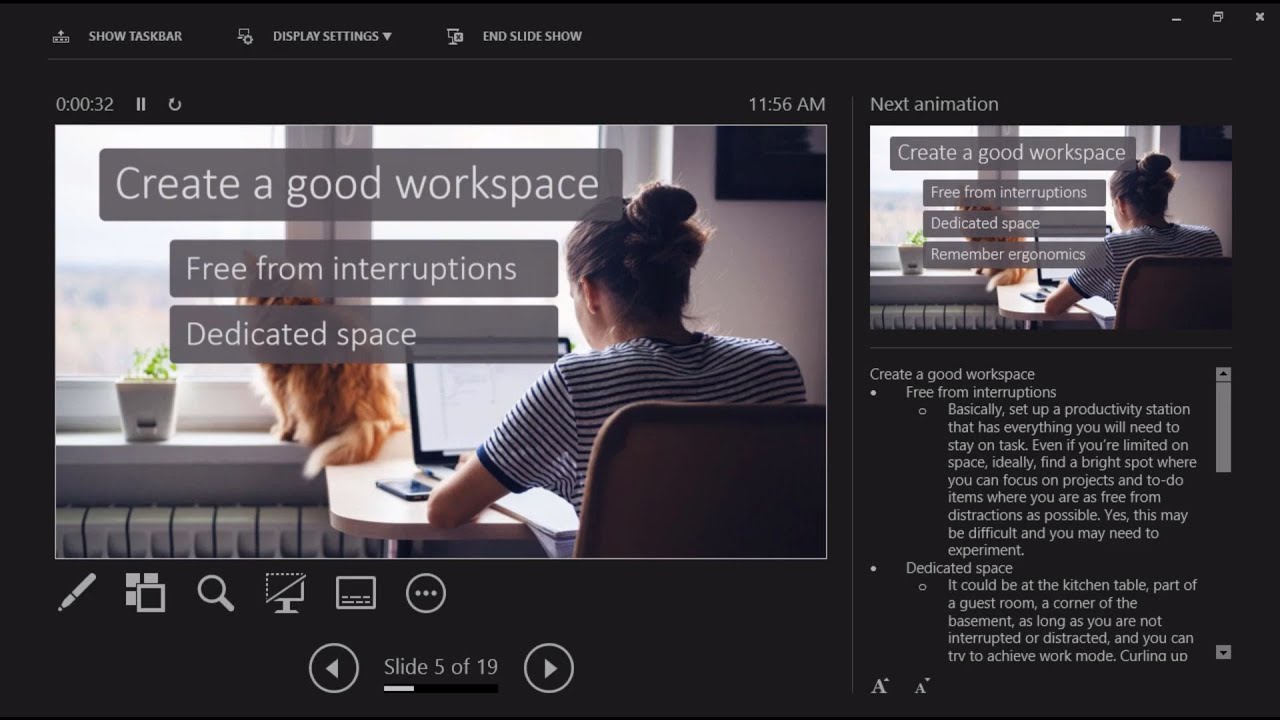
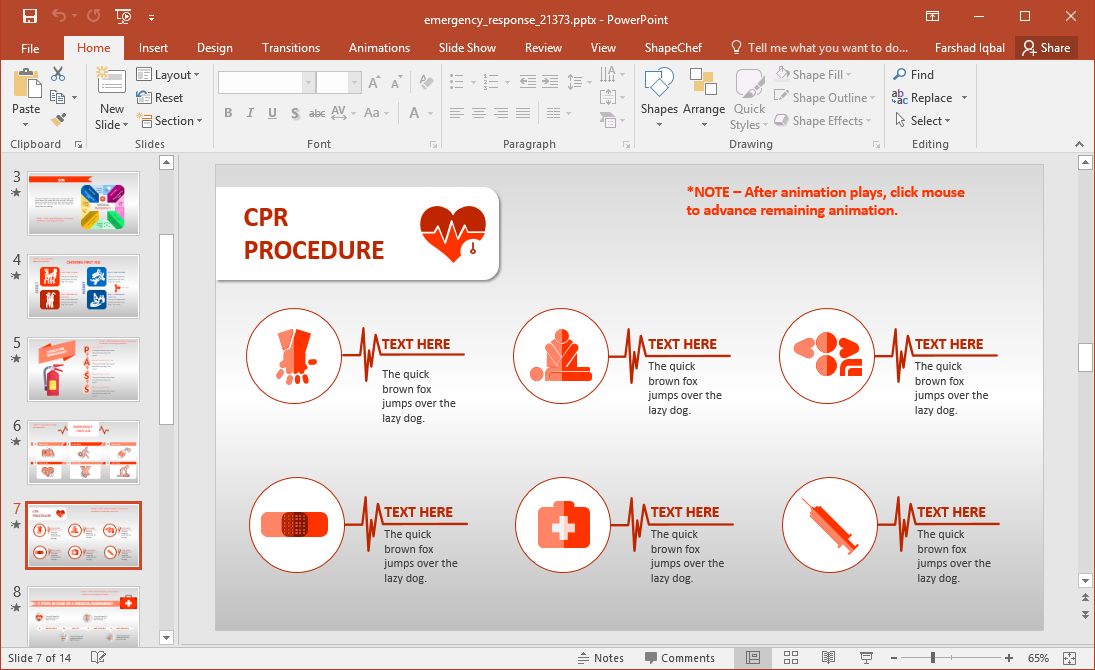


 0 kommentar(er)
0 kommentar(er)
